IPad; iPod touch; Try connecting your device to another computer. If you have the same issue on another computer, contact Apple Support. For more help, follow the steps below for your Mac or Windows PC. Learn how to connect iPad Pro (11-inch) or iPad Pro 12.9-inch (3rd generation) to your computer. Launch File Explorer. (To start Explorer on Windows 10, at the tiles screen type 'File Explorer'.) In the left-hand pane, find the 'Computer' or 'This PC' node. Right-click it and choose 'Properties'. You should now have a window that looks like the following. The text ringed in red is your computer name.
It is not correct. We are supposed to see ipad in windows explorer! I was able to see it. When taking a screenshot with ipad, the device turned back in the explorer. But as I could not see my pictures anywhere there, I got in touch now with apple directly. They are doing a research now and trying to solve the problem. We use file explorer also, my nursing staff only use iPads and many times they need to access customized forms & documents that get updated regularly. This works best for them. However I am in process of testing g suite by google (formerly Google apps for work) in an effort to move away from a windows and just use google docs and drive.
iPad is a portable device for you to take great pictures by yourself. With the improved camera of iPad, you can even take photos with high-quality from farther away with the telephoto camera. If you want to process the photos further, you may transfer photos from iPad to Windows 10 for your convenience. In this guidance, I will show you 4 methods to help you to import iPad photos to Windows 10. As for transfer photos from Windows 10 to iPad, you can refer to other tutorials on our website.
Part 1: How to Transfer Photos from iPad to PC Windows 10 with Windows File Explorer
If you want to solve how to transfer photos from iPad to PC Windows 10 without any software, you can use Windows File Explorer to make it. Windows File Explorer only allows you to export photos and videos from iPad to computer. The following contents can assist you to import iPad photos to Windows 10, but if you want to transfer photos from Windows 10 to iPad with Windows File Explorer, it will not work.
1. Plug your iPad into PC Windows 10 with USB cable and then click on “Trust” on your iPad.
2. Then launch “Windows Explorer”, and your iPad icon will show in the interface. Click to open it and tap “Internal Storage > DCIM”. Then your photos and videos on your iPad will show in the window. Copy and pasted the pictures you need to a folder on your PC Windows 10.
Iphone File Manager Pc Windows
With Windows File Explorer, you can easily solve the issue on how to transfer photos from iPad to laptop Windows 10. The videos can also be transferred from iPad to computer by using this solution. However, it does not support you to transfer other files from iPad to PC or to transfer photos from Windows 10 to iPad.

If you do not enjoy this solution, you can also continue to read other methods in this tutorial to help you to import iPad photos to Windows 10.
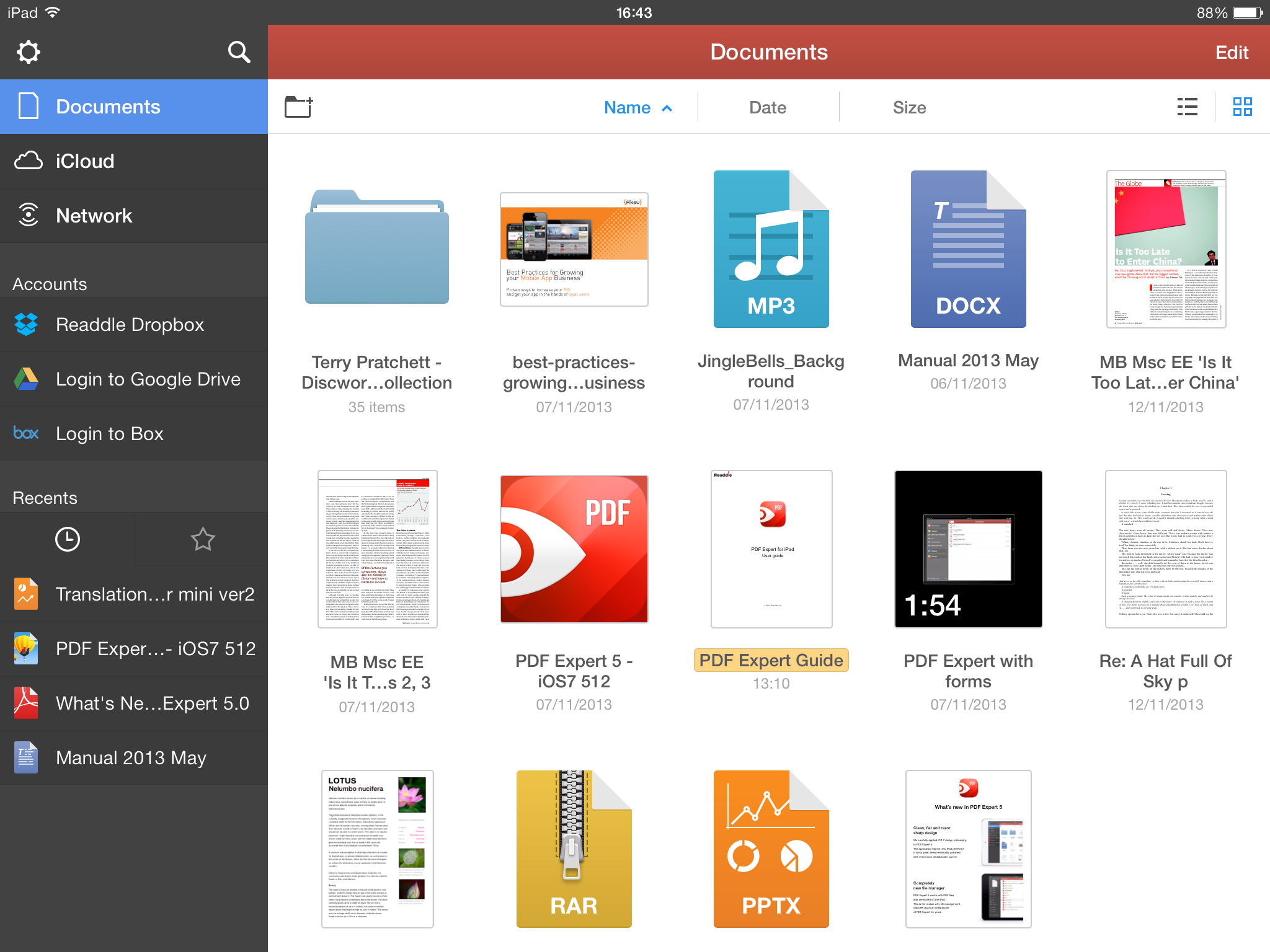
Part 2: How to Transfer Photos from iPad to Laptop Windows 10 with iCloud
When it comes to how to transfer photos from iPad to laptop Windows 10, you can make use of iCloud to help you to make it. First you need to make sure your iPad is connected to Wi-Fi network. The detailed steps to import iPad photos to Windows 10 are shown below.
1. Navigate to “Settings” on your iPad. Tap your “Name/Apple ID > iCloud”, and then you need to enable “iCloud Photo Library” by clicking on the “Photos” option. The iPad photos will be synced to iCloud at once.
2. Open the iCloud.com on your computer and log into the iCloud account with the same Apple ID and password you are using on your iPad. Then tap “Photos” panel in the interface.
3. Tap “Albums > All Photos”. The photos that have been synced from your iPad to iCloud will show in this folder. Then you are able to choose the pictures you want and click on the “Download” button to save the selected pictures to your PC Windows 10.

Finally, you successfully transfer photos from iPad to Windows 10. This method is simple for you to transfer and check out the iPad photos on your computer. However, if there is no Wi-Fi, what can you do? Don’t worry. The following 2 methods will tell you how to transfer photos from iPad to PC Windows 10 without Wi-Fi connection.
Part 3: How to Transfer Photos from iPad to Windows 10 with Windows Photos App
Windows Photos App is a new function that has been added to the newest OS by Microsoft Company, which allows you to transfer photos from iPad to Windows 10 in bulk. It is an interesting app and you can have a try to use it to help you to import iPad photos to Windows 10.

1. Connect your iPad with your computer Windows 10 over the USB cable.
2. Launch the Photos app at the lower left corner of the interface in Windows 10.
3. Tap the button at the top-right of the interface to import pictures. If you tap the three dots button, you will obtain the text reminder.
4. Choose your iPad from the panels that pop up and click on “Import” to import iPad photos to Windows 10.
This solution enables you to import iPad photos to Windows 10 in bulk, but it is not precise. It also can not load all pictures of iPad or transfer photos from Windows 10 to iPad. In the next part, I will recommend a tool to help you transfer photos between iPad and Windows 10 with ease.
Part 4: How to Transfer Photos from iPad to PC Windows 10 with iTransfer
With Leawo iTransfer to help you, you can simply import iPad photos to Windows 10 or transfer photos from Windows 10 to iPad. This powerful tool can support the file transfer among iOS devices, computers and iTunes, which includes the photo transfer, video transfer and other files transfer. It is quite easy to handle and you will know how great it is once you have a try. Now, let’s have a look at how to transfer photos from iPad to PC Windows 10 with Leawo iTransfer.
Leawo iTransfer
Ipad Not Showing Up In File Explorer Windows 10
☉ Transfer files among iOS devices, iTunes and PCs with ease.
☉ Transfer up to 14 kinds of data and files without iTunes.
☉ Support the latest iOS devices like iPhone 7, iPhone 7 Plus, etc.
☉ Play back, view, and delete data and files on iOS devices.
Ipad Not Showing In File Explorer Windows 10
1. Connect iPad to Windows 10
Launch Leawo iTransfer on laptop Windows 10 and then connect iPad to your computer. You iPad libraries will exhibit on the left sidebar of the window.
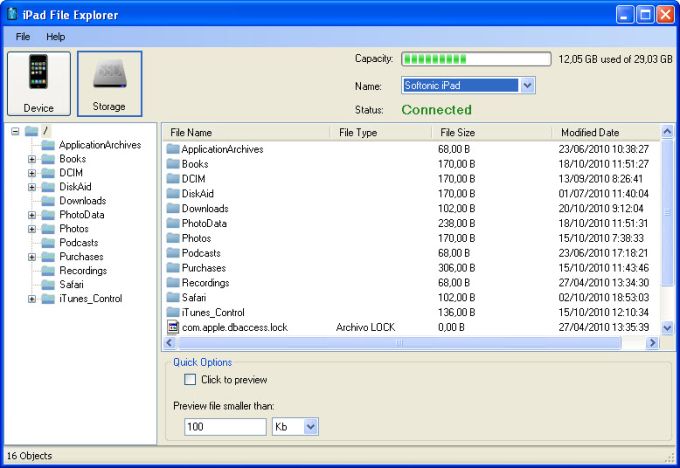
2. Select Pictures to Transfer
File Explorer For Ios
Tap the iPad icon and then navigate to “LIBRARY > Photos”. Your iPad pictures will show in the right side of the window. Then you need to choose the pictures you want to transfer to Windows 10. Right click on one of the photos and then select “Transfer to > My Computer”. In the next pop-up window, you need to select the target output directory by tapping “Change” to set a folder on your computer Windows 10. Finally, you need to tap “Transfer Now” to import iPad photos to Windows 10. When the import process is over, you will be able to process your iPad photos on your computer with ease.
Explore Files On Ipad
Except solving how to transfer photos from iPad to laptop Windows 10, you can also use iTransfer to transfer photos from Windows 10 to iPad in reverse. This powerful tool is really easy to handle and you can now download this software to have a try to transfer photos from iPad to Windows 10.