By Gina Barrow, Last updated: April 8, 2020
- Mac Keyboard Shortcuts
- All Shortcuts On Computer
- Hot Keys For Windows 10
- Printable List Of Keyboard Shortcuts
- Keyboard Shortcuts Excel
On Windows 10, keyboard shortcuts provide a quick way to navigate and operate the experience and features using a single press of one or multiple keys, which otherwise will take several clicks. International keyboard – the standard keyboard layout is US keyboard, thus, if you are using other languages, the keyboard sequence might be slightly different. 3 rd -party software – they are also known as trolls because they are programs with their own sets of shortcuts that counteract the ones on a Windows or Mac keyboard. Keyboard shortcuts for Google Docs. When I’m not writing in WordPress, I’m writing in Google Docs. A lot of the most useful keyboard shortcuts in Docs are similar to the common ones you use in a lot of other places: copy, cut, paste, etc. That being said, here are three unique ones that save me a bit of time. +k = insert link.
Keyboard shortcuts make our daily working life easier and better because they shorten some long inputs. However, it isn’t always a smooth sailing operation. Sometimes, keyboard shortcuts don’t work.
These short keys are actually present in any operating system like Windows and Mac computers. If you are one of those users who type in so fast that you highly depend on keyboard shortcuts, then you might have a problem once the shortcuts stop working.
CTRL + Tab, CTRL + ALT+ DEL, are just some of the frequently used short keys that everyone is well familiar with. To better learn how to fix keyboard shortcuts that are not working, then better read this post!
Part 1. 5 Ways: How to Fix Keyboard Shortcuts Not Working
There could be different reasons why your hotkeys are not working. Fortunately, there are also various quick fixes you can do to resolve this issue.
Solution 1. Clean the Physical Keyboard
Dust and dirt may be the reasons why your keyboard is not at its best state. If there is a presence of dirt, it might get stuck in between keys and cause some interruptions.
- The best way to maintain your keyboard is to regularly clean it with a clean q-tip dipped in alcohol or a brush. Make sure to go through the spaces in between keys to completely remove the dirt and dust.
- You can also use compressed air to remove any debris.
Solution 2. Turn off Sticky Keys
Turning off the sticky keys will also fix keyboardshortcuts that are notworking. Sticky Keys is a Windows accessibility feature that lets the modifier keys to remain active but sometimes, this feature interrupts some of the known keyboard shortcuts.
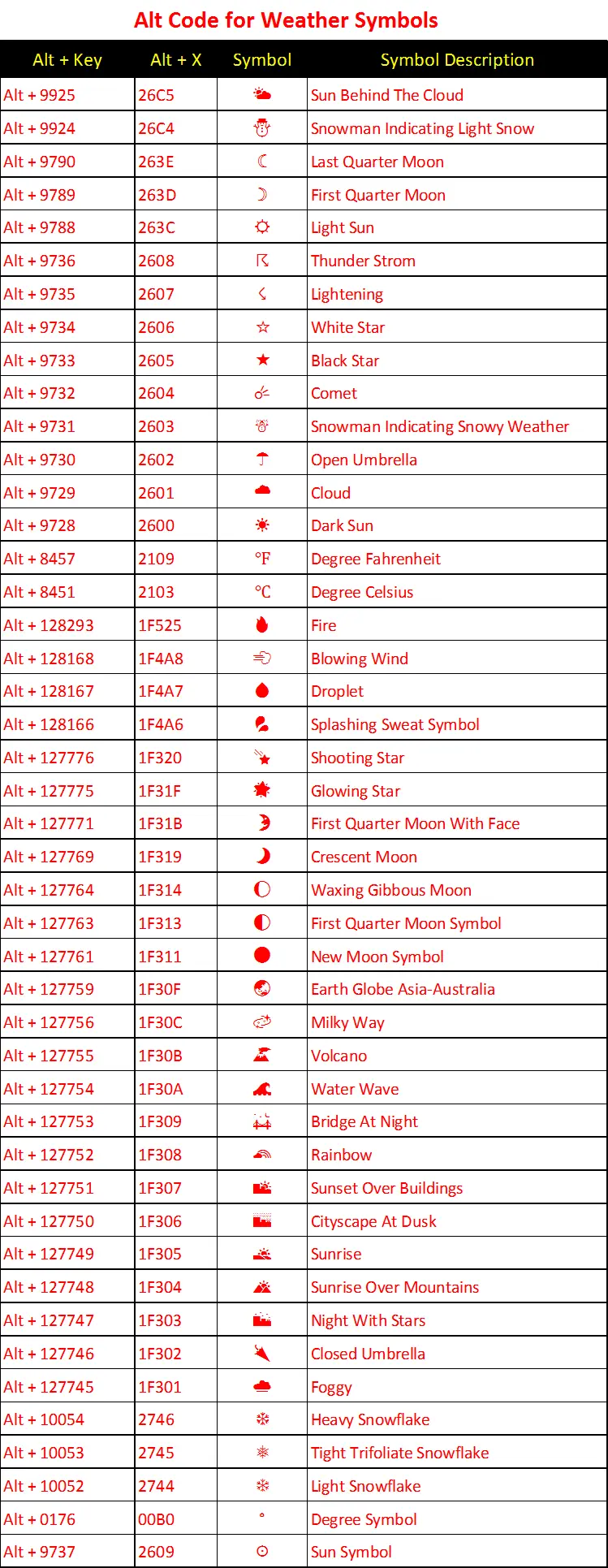
In order to fix your keyboard shortcuts, you can turn off the sticky keys by following this guide:
- Open the Ease of Access from your Control Panel
- Find the option Make it Easier to Type
- Make sure that the box beside Turn on Sticky keys is not checked
- Choose Apply
- Click OK and exit
Solution 3. Reset Keyboard Settings
Perhaps you have tried to use other keyboard settings or enabled other keyboard languages, reasons why your shortcuts were disabled and no longer working. What you can do to resolve the issue is to reset the keyboard settings.
Here’s how:
- Launch the Control Panel and go to Languages
- Click Add Language or move the preferred or default language up to make it the primary keyboard language
Solution 4. Update Keyboard Driver
An outdated keyboard driver can also cause shortcutsnotworking. A simple update via the Device Manager can quickly fix your problem.
- Point your cursor to Start and right-click
- Click Device Manager
- Scroll and navigate to Keyboards
- Click to open your options and select the appropriate keyboard
- Right-click on the selected keyboard and choose Update Driver
- Select the automatic driver update
If required, you will be prompted to restart your computer to apply the update. Another option is to go to the manufacturer’s site or the driver’s website to find and download the latest driver update.
Try to test your short keys after the update to see if everything works by now.

Solution 5. Perform a Clean Boot
Using 3rd-party programs can sometimes affect the way your keyboard works. In order to refresh your computer, you need to perform a clean boot.
- Type System Configuration in the search field
- Go to General tab
- Find and mark Selective startup
- Remove the check beside Load startup items
- Click Ok
- Go to Services tab
- Find and check the box for Hide all Microsoft services
- Under Startup, find and disable all startup items
- Click Apply and Click OK
- Restart your computer
Now that you have just performed a clean boot, check to see if your keyboard shortcuts are now working.
Part 2. Common Reasons Why Keyboard Shortcuts Fail
We have just given the 5 basic and quick fixes you can do to resolve keyboard shortcuts not working issue. However, understanding why this issue is happening could actually gear you up with more knowledge and equip you with more troubleshooting options.
Keyboard shortcuts are categorized into two, first the standard short keys on your PC and the second is the manufacturer-based shortcuts. The above quick fixes are used for PC or Windows-related shortcuts.
However, if you are having trouble with keyboard volume keys or the Wi-Fi button, then you can search on the manufacturer’s site on how to update the keyboard software.
Here are some usual reasons why keyboard shortcuts won’t work:
- Program-specific – there are many sites that have disabled using basic keyboard short keys to avoid plagiarism and other content-protection methods.
- Outdated Drivers
- Physical Damage
- Inversed functions – recent keyboards use media keys as dominant setup wherein you need to add the function keys to make it work
- International keyboard – the standard keyboard layout is US keyboard, thus, if you are using other languages, the keyboard sequence might be slightly different.
- 3rd-party software – they are also known as trolls because they are programs with their own sets of shortcuts that counteract the ones on a Windows or Mac keyboard. Popular programs like EverNote, Camtasia, and GoToWebinar are the common program trolls you need to look for.
Part 3. Conclusion
Keyboard shortcuts are the fastest way of finishing a task. It has been a reliable partner since then and experiencing issues with the short keys will really slow you down especially is you have been dependent on them already.
However, fixing your keyboard shortcutsnot working is easy as long as you follow the 5 methods we presented above. All you need to do is to first identify the issue and find a compatible solution based on your concern.
I hope you enjoyed and learned a lot in this tutorial on how to resolve keyboard shortcuts.
Mac Keyboard Shortcuts
All Shortcuts On Computer
Shortcut keys ABCs
Shortcut keys help provide an easier and quicker method of navigating and executing commands in the computer software. Shortcut keys are performed by using the Alt key (on IBM compatible computers), Command (on Apple computers), Ctrl key, or Shift key in conjunction with another key. The de facto standard for listing a shortcut is listing the modifier key, a plus symbol, and another key. In other words, 'Ctrl+S' is telling you to press and hold the Ctrl, and then press the S at the same time.
Hot Keys For Windows 10
You can also find the shortcut keys in popular programs by looking for underlined letters in their menus. For example, the file menu image has an underline on the 'F' in File, which means you can press the Alt key and F key to access the file menu.
Some programs require the user to press and hold Alt to see the underlined characters. In the image above, you can see that some of the common features, such as Open (Ctrl+O) and Save (Ctrl+S), have shortcut keys assigned to them. As you begin to memorize shortcut keys, you'll notice that many applications share them. We have a list of the most commonly shared ones in the basic PC shortcut keys section.
NoteNon-English versions of Microsoft Windows may not be able to use all of the below shortcut keys.
Basic PC shortcut keys
Below is a list of some of the most commonly used basic shortcut keys that work with IBM compatible computers and software. We highly recommended that all users keep a reference to these shortcut keys or try to memorize them. Doing so will dramatically increase your productivity.
TipBesides the special character shortcuts listed here, some are also on the number keys (below the F1 - F12 keys). You can enter these special characters by pressing the Shift key and the number key with the special character listed on it.
| Shortcut Keys | Description |
|---|---|
| Alt+F | File menu options in current program. |
| Alt+E | Open Edit options in current program. |
| Alt+Tab | Switch between open programs. |
| F1 | View help information (F1 is used by almost every Windows program to display help). |
| F2 | Rename a selected file. |
| F5 | Refresh the current program window. |
| Ctrl+D | Bookmarks the current page in most Internet browsers. |
| Ctrl+N | Create a new or blank document in some software, or open a new tab in most Internet browsers. |
| Ctrl+O | Open a file in the current software. |
| Ctrl+A | Select all text. |
| Ctrl+B | Change selected text to be bold. |
| Ctrl+I | Change selected text to be in italics. |
| Ctrl+U | Change selected text to be underlined. |
| Ctrl+F | Open find window for current document or window. |
| Ctrl+S | Save current document file. |
| Ctrl+X | Cut selected item. |
| Shift+Del | Cut selected item. |
| Ctrl+C | Copy selected item. |
| Ctrl+Ins | Copy selected item |
| Ctrl+V | Paste |
| Shift+Ins | Paste |
| Ctrl+Y | Redo last action. |
| Ctrl+Z | Undo last action. |
| Ctrl+K | Insert hyperlink for selected text. |
| Ctrl+P | Print the current page or document. |
| Home | Goes to beginning of current line. |
| Ctrl+Home | Goes to beginning of document. |
| End | Goes to end of current line. |
| Ctrl+End | Goes to end of document. |
| Shift+Home | Highlights from current position to beginning of line. |
| Shift+End | Highlights from current position to end of line. |
| Ctrl+Left arrow | Moves one word to the left at a time. |
| Ctrl+Right arrow | Moves one word to the right at a time. |
| Ctrl+Esc | Open the Start menu. |
| Ctrl+Shift+Esc | Open Windows Task Manager. |
| Alt+F4 | Close the currently active program. |
| Alt+Enter | Open the properties for the selected item (file, folder, shortcut, etc.). |
PC shortcut keys for special characters
Many special characters can be created using keyboard shortcuts. Below are some of the more common and popular special characters and the keyboard shortcuts to create them.
Printable List Of Keyboard Shortcuts
| Shortcut Keys | Special Character |
|---|---|
| Alt+0224 | à |
| Alt+0232 | è |
| Alt+0236 | ì |
| Alt+0242 | ò |
| Alt+0241 | ñ |
| Alt+0228 | ä |
| Alt+0246 | ö |
| Alt+0252 | ü |
| Alt+0248 | ø |
| Alt+0223 | ß |
| Alt+0198 | Æ |
| Alt+0231 | ç |
| Alt+0191 | ¿ |
| Alt+0176 | ° (degree symbol) |
| Alt+0177 | ± (plus/minus symbol) |
| Alt+0153 | ™ |
| Alt+0169 | © |
| Alt+0174 | ® |
| Alt+0128 | € (Euro currency) |
| Alt+0162 | ¢ (Cent symbol) |
| Alt+0163 | £ (British Pound currency) |
| Alt+0165 | ¥ (Japanese Yen currency) |