How to solve problems with attachments in Outlook in Windows 10
- The Message Is Too Large To Download Wiko Rainbow
- The Message Is Too Large To Download Android
- The Message Is Too Large To Download Mp3
- Wiko Mms Message Is Too Large To Download
If you’re having an issue with attaching a file in Outlook Windows 10, there’s no need to worry. Here’s how you can resolve your problem.
Lately the Documents are too Large on Download and the signatures are tiny? This is normally caused by an uploaded PDF that was very large. Each document has a page size and resolution(dpi). DocuSign maintains the resolution and page size when uploaded into the application. If the resolution is high or the page is oversized, then fields. Message too large to download I have Windows Vista, and someone has sent an email too large to download. It has been trying to download for over a hour and I cant get or send emails. When trying to download a large zip file from your Dropbox account, you may get the message 'the folder is too large to download'. Learn why this is happening. This website uses cookies. By clicking OK, you consent to the use of cookies.
- Check to see if you’re sending a file that Outlook thinks is unsafe. If so, attach it as a compressed or zipped folder
- See if you’re using the Rich Text Format. And switch it to HTML or Plaintext
Applies to All Windows 10 Versions
The Message Is Too Large To Download Wiko Rainbow
Inserting attachments is a key part of emailing in Outlook. But, sometimes, not everything might go as planned. You might not be able to attach a file to Outlook at all, or attachments might not show up in the body of emails, or as you intended. In this guide, we’ll help you solve some common problems with attachments in Outlook, and help stop the fretting.
Outlook says that files my are unsafe, or that the file is too big
One of the most common problems with attachments in Outlook is that it might block file types that it thinks are unsafe. Or, the file size might be too big. This is because Outlook blocks certain file types that it thinks might spread computer viruses. And, also because Outlook has a size limit for files. You can work your way around this by zipping the file and then attaching it. Here’s how.
- Head to where the file you want to attach is located
- Right-click on the file and choose to Send to compressed (zipped) folder
- Head back into Outlook and attach and send the new zipped folder instead

Some file types that are blocked by Outlook include .ade, .adp, .app. .bat, .com, .jar, .inf, and .ops. The full list is available here. If you’re unable to zip, or if the file type is still too big, you can always upload the file to the cloud, and then share the link instead.
My attachments show up in the message body and not below the subject line
If your attachments are showing up in the body of a message and not below the subject line, then, the issue is because of the file type of the email you’re sending. If you’re replying to or using the Rich Text format for your email, all attachments will show up in the body of the message. Here’s how you can switch the format of all outbound emails back to HTML or Plaintext.
- Head to the File tab on Outlook
- Choose Options and then click Mail
- Under Compose Messages look for the Compose messages in this format option
- Choose HTML or Plain Text
Switching emails to HTML format
When composing your email, you can look out for what format the email is by looking at the title bar of Outlook. You’ll typically see the subject of the message, along with (Rich Text) or (HTML.) Keep an eye out, to avoid having errors with attachments
I can’t insert Pictures into my email and switching individual emails into HTML or Rich Text formats
Finally, if you can’t insert pictures using the Insert tab in the Outlook ribbon, then again, you’re probably using the wrong format of email. You only can insert pictures info emails when using the HTML or Rich Text formats. Follow the steps above to switch the email format, or you can follow the steps below to switch an individual message into HTML or Rich Text formats.
- Click Reply, Reply All, or Forward in the message
- If you’re working from the Reading Pane, click Pop Out
- Click the Format Text ribbon on the top
- Choose HTML or Rich Text under where it says Format
The Message Is Too Large To Download Android
Resolving the issue where you can’t send pictures with the insert button
Did these solve your problems?
Did these solutions to common problems with Outlook attachments solve your problems? If so, feel free to let us know in the comments below. Also, feel free to check out our other Outlook themed guides. We’ve explained our tips and tricks for attaching files in Outlook, and have detailed how you can set up and manage your email accounts in Outlook in Office 365.
Share This Post:
Most of us are keen to update to a new version of macOS as soon as it is available. macOS Big Sur has been out since November 12, still, many users couldn't update their Macs straight away. It’s very frustrating if you see a message telling you that you don’t have enough space to install the new macOS. Don’t worry, though. There are lots of things you can do to fix it. We’ll show you what they are in this article.
How much space do you need for Big Sur?

While the installer for Big Sur takes up less than 16GB of space, you should make sure that you have at least 20GB of free space on your startup disk before you try to download and install it. The more free space, the better. Your Mac uses disk space to store temporary files and provide storage for active apps and tasks (which is what RAM does), so you should never be running with almost no disk space left.
CleanMyMac X makes it very easy to free up disk space on your Mac by identifying junk files and allowing you to get rid of them with a click. It can also detect large and old files and show you the files taking up most space and uninstall applications.
How to free up space for macOS Big Sur?
The Message Is Too Large To Download Mp3
Complete the following steps to ensure your Mac is ready to update to Big Sur.
1. Backup your Mac
Back up all files and data that are stored on your Mac. Preferably twice to different locations. While upgrading to Big Sur is safe, you never know when something might go wrong. If you use Time Machine or another backup tool, run a manual backup just before you upgrade. And, if you can, clone your startup disk to an external drive, too.
2. Free up disk space using CleanMyMac X

If you don’t already have CleanMyMac X installed, download it for free here. This tool will help you clear some space and delete large and old files quickly.
- Launch CleanMyMac X.
- Choose System Junk in the sidebar and press Scan.
- When it’s finished, press Clean to free up space, or Review Details to find out more.
3. Get rid of large and old files
Media files usually gobble up a large amount of disk space. And the worst thing is they are scattered around Mac’s folders, making it difficult to find and remove them. CleanMyMac X proves to be useful here:
Wiko Mms Message Is Too Large To Download
- Choose Large & Old files in CleanMyMac X’s sidebar.
- Press Scan.
- When it’s finished, use the middle column to filter files by type.
- Check files that you want to delete.
- Press Remove.
4. Use Apple’s built-in storage management tool
Apple has provided a method for you to manage storage by showing you what is taking up disk space and making recommendations for deleting. It’s not as quick and easy as CleanMyMac X, but it can help you save disk space. Here’s how to use it.
- Click on the Apple menu and choose About this Mac.
- Select Storage and press Manage.
- In the Recommendations section, review each section in turn.
- Now go through each of the sections in the sidebar.
- Delete files or take further action, depending on what you choose.
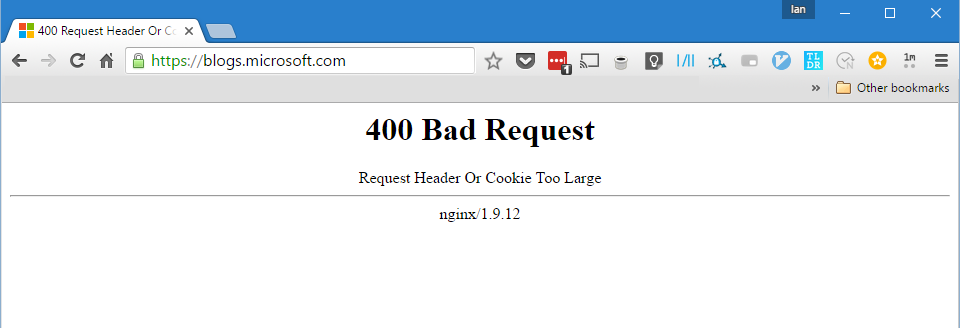
5. Delete local Time Machine snapshots
There is one other thing you can try if you keep getting a message telling you that you do not have enough space to install Big Sur. You should only try it if you are sure there is enough space on your startup disk and that the message is wrong. And it will only work if you use Time Machine to back up your Mac.
Time Machine stores local snapshots on your Mac. Your Mac is supposed to count the space used by snapshots as free space, which is why it looks like you have enough space for the installation.
However, it seems that the installer may not realize the space is free. The solution is to delete the snapshots. This won’t remove backups on your backup disk, just snapshots on your Mac.
Open Time Machine from System Preferences. Uncheck Back Up Automatically and wait some time till Time Machine deletes snapshots. Then you can turn Time Machine back on.
If you’re familiar with Terminal, you can try deleting local snapshots manually.
- Go to Applications > Utilities and launch Terminal.
- Type:
tmutil listlocalsnapshots / - You will see a list of snapshots that look like this:
com.apple.TimeMachine.2020-10–09-002010.local - To delete a snapshot, type:
sudo tmutil deletelocalsnapshots - Then type the date part of the snapshot name. For example:
sudo tmutil deletelocalsnapshots 2020-10–09-002010 - Type Return and repeat for each snapshot you want to delete.
Hopefully, this helped you free up some space and update your Mac to the latest OS. If you're just preparing your Mac for the upgrade, don't forget to back up your data before you start clearing space. So you won't be afraid of losing anything important.